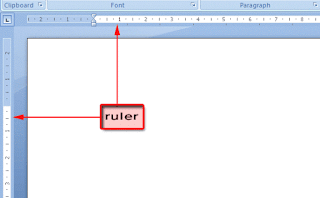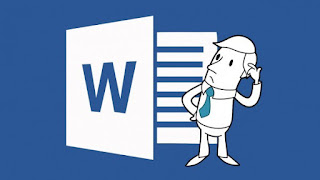|
| www.mswordku.blogspot.co.id |
Saat kita menggunakan Microsoft
Word di laptop kita. Kadang kita merasa jengkel sekali ketika mengetahui bahwa
ukuran kertas kita ternyata menggunakan inchi (“), padahal kita sama sekali
asing dengan ukuran itu. Di Indonesia pun ukuran ini jarang digunakan secara
umum. Centi Meter (cm), ukuran inilah yang umumnya digunakan di Indonesia.
Maka dari itu sobat, tepat
sekali jika anda membaca artikel ini. Sebab setelah saya berbagi tips bagaimana
Cara Mudah Mengeluarkan Penggaris Di Microsoft Word, kali ini saya akan
bebagi tips cara mudah mengganti ukuran inchi (“) menjadi centi meter (cm) di
microsoft word.
Langsung saja lah.... cukup
basa-basinya. Hehehe. Perhatikan dan praktekkan langkah-langkah berikut dengan
benar:
Pertama
Buka Microsoft Word milik sobat semua.
Kedua
Cek dulu ukuran panjang yang ada dikomputer/laptop
sobat semua. Caranya: Klik menu Page Layout yang ada di barisan menu
sebelah atas, nanti akan tampak beberapa sub menu dibawah page lay out. Disebelah
pojok bawah kanan (dibawah sub menu Hypernation) ada tanda panah kecil.
Klik tanda panah tadi, maka akan muncul kotak dialog Page Setup kertas. Nah
disitulah kita bisa melihat ukuran panjang kertas di laptop kita, apakah
memakai Inchi (“) atau sudah Centi Meter (cm) dengan memperhatikan tanda dibelakang
angka yang berada di dalam tabel Top, Left, Bottom atau Right. Lalu tutup/close
kotak dialog tadi.
Ketiga
Setelah tau kalo laptop/komputer kita masih
menggunakan ukuran panjang inchi, sekarang kita menuju menu file yang berada di
kiri atas tampilan laptop/komputer kita.
Keempat
Pilih menu Option, nanti akan
muncul kotak dialog Word Option
Kelima
Pilih menu Advanced
Keenam
Geser kebawah dan cari menu Display
dan disitu nanti ada sub menu yang bertuliskan Show Meansurenment In Unit
Of.
Ketujuh
Ganti ukuran inches
yang ada di kotak Show Meansurenment In Unit Of tadi menjadi Centimeter.
Kedelapan
Klik Ok
Kesembilan
Selesai dan sekarang cek kembali
ukuran panjang yang ada di laptop/komputer kalian!!! Pasti sudah menjadi ukuran
Centi Meter
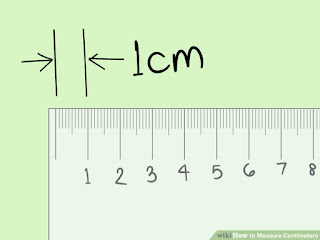 |
| www.mswordku.blogspot.co.id |
Gimana sobat? Mudah bukan? Hehehe...
Kalau masih bingung juga, silahkan lihat video yang berdurasi sangat pendek ini
tentang Cara Mudah Mengganti Ukuran Inchi (“) Menjadi Centi Meter (cm) Di Microsoft Word.
Okelah, cukup sampai disini
dulu, kalau sobat juga ingin mengetahui bagaimana pengetahuan seputar menu-menu
yang ada di Microsoft Word, terutama bagaimana caranya merubah angka latin
menjadi angka arab, sobat bisa berkunjung kesini.
Demikian dulu artikel singkat
dari saya tentang cara mudah mengganti ukuran inchi (“) menjadi centi meter
(cm) di microsoft word laptop/komputer yang kita miliki. Disini saya cuma ingin
berbagi pengalaman saya saja pada kalian, apabila ada yang juga ingin berbagi
pangalaman dengan saya seputar Microsoft Word. Silahkan berkomentar dengan
bijak..
Oke?? Sekian dulu, semoga
bermanfaat. Indahnya berbagi... J