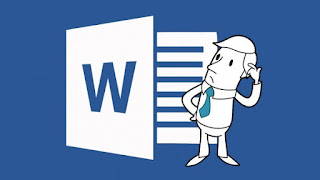Microsoft Word Natal Toy drive Flyer Tutorial
01 02 03 04 Next Page
Tutorial ini memberikan langkah diilustrasikan dengan petunjuk langkah untuk membuat Natal Toy drive Flyer menggunakan Aplikasi Bisnis - Microsoft Word 2013.
Natal Toy drive Flyer dibuat dengan Microsoft Word 2013
MICROSOFT WORD NATAL TOY DRIVE yang FLYER
Template Download
Tangga
01: Document Setup
02: Insert Shape
03: Mengatur Ukuran Obyek
04: Buat Duplikat
05: Putar Bentuk
06: Ubah Bentuk Poin
07: Format Shape Outline
08: Gradient Shape Fill
09: Hapus Gradient Stops
10: Tiga Warna Gradient
11: Gradient Variasi - Linear Up
12: Insert Oval
13: Set Garis Berat
14: Insert Curve
15: Gratis Putar Shape
16: Bentuk Efek Cahaya
17: Cahaya Variasi
18: Insert 5 Bintang Titik
19: Atur Kirim Mundur
20: Gratis Vector Clip Art
21: Insert Text Box
22: Gambar Insert
23: Text Box Transparansi
24: Resize & Atur Images
25: Font Gratis
26: Insert Text
27: Teks Isi & Outline
28: Efek Teks - Bayangan
29: Line Spacing & Penyelarasan
30: Tambahkan Sisa Teks
31: Pewarnaan Gambar
32: Simpan File
Langkah 01: Document Setup
Setelah membuka Microsoft Word 2013, Anda akan melihat tampilan besar dari Template yang tersedia. Pilih doucment Kosong. Microsoft Word 2013 Template Selamat
MICROSOFT WORD 2013 KERANGKA WELCOME
Pilih Page Layout Tab dari Ribbon di atas. Dari Page Setup grup pilih Size.
Microsoft Word 2013 Page Size Pengaturan Grup Icon
MICROSOFT WORD 2013 HALAMAN SETUP GROUP UKURAN ICON
Pastikan bahwa Surat dipilih dari menu drop down yang muncul.
Microsoft Word 2013 Ukuran Surat
MICROSOFT WORD 2013 SIZE SURAT
Microsoft Word 2013 Orientasi Portrait
MICROSOFT WORD 2013 ORIENTASI POTRET
Dari Page Setup yang sama Grup Anda dapat memilih Orientasi dan memverifikasi bahwa Portrait disorot.
Berikutnya pilih Margin dari Page Setup Group dan set ke Mempersempit. Ini menetapkan Atas, Bawah, Kiri dan Margin Hak 0,5 inci masing-masing.
Microsoft Word 2013 Margin Sempit
MICROSOFT WORD 2013 MARGIN SEMPIT
Sekarang kami siap untuk bekerja pada Natal Toy drive Flyer.
Langkah 02: Sisipkan Bentuk
Dari Ribbon pilih Insert Tab. Dalam Ilustrasi Group, pilih Shapes.
Microsoft Word 2013 Bentuk Ilustrasi Grup
MICROSOFT WORD 2013 BENTUK ILUSTRASI GROUP
Dari menu drop down yang muncul Anda harus memilih Segitiga Segitiga Sama Kaki baik dari bagian Bentuk Baru Digunakan dari bagian Basic Shapes.
Microsoft Word 2013 Segitiga Shapes
MICROSOFT WORD 2013 BENTUK SEGITIGA
pointer perubahan ke Plus Sign. Tahan tombol mouse dan tarik untuk membuat Segitiga, jangan khawatir tentang ukuran yang dulu.
Microsoft Word 2013 Segitiga
MICROSOFT WORD 2013 TRIANGLE
Warna default dari Shape yang dibuat adalah biru.
Langkah 03: Mengatur Ukuran Obyek
Microsoft Word 2013 Ukuran Grup
MICROSOFT WORD 2013 SIZE GROUP
Untuk mengubah ukuran Shape, pilih dan di Ukuran Kelompok Tab Format, mengatur Tinggi ke 4,25 inci dan lebar 1,25 inci.
Hit Anda Masukkan Key atau klik di setiap area Putih untuk melihat perubahan yang dibuat untuk Segitiga.
Langkah 04: Buat Duplikat
Kita perlu memiliki 12 dari Shapes tersebut. Jadi mari kita membuat 11 Duplikat dari Shape Asli. Dengan Segitiga dipilih, sambil menekan Ctrl Key pada keyboard Anda, tekan D Key 11 Times untuk membuat 11 Duplikat.
Microsoft Word 2013 Duplikat
MICROSOFT WORD 2013 DUPLICATES
The Duplikat akan ditempatkan di atas Shape asli.
Langkah 05: Putar Bentuk
Kita perlu Putar setiap Segitiga sehingga Tops berada di Pusat Flyer. Pilih Top Duplikat. Pada Tab Format pilih Putar Icon dari Susun Group.
Microsoft Word 2013 mengatur Grup Putar
MICROSOFT WORD 2013 MENGATUR GROUP PUTAR
Kemudian klik Putar Kanan 90 Degrees dari Menu Putar yang muncul.
Microsoft Word 2013 Putar Kanan 90 Degrees
MICROSOFT WORD 2013 PUTAR KANAN 90 DERAJAT
Segitiga Diputar Anda akan terlihat seperti ini.
Microsoft Word 2013 Segitiga Diputar
MICROSOFT WORD 2013 diputar TRIANGLE
Pindahkan Segitiga Diputar Anda ke Kiri Perbatasan Page.
Pilih Kedua Gandakan, kali ini Rotating Kiri 90 Degrees.
Microsoft Word 2013 Putar Kiri 90 Degrees
MICROSOFT WORD 2013 PUTAR KIRI 90 DERAJAT
Anda akan tahu bahwa Anda telah Centered Shapes pada Flyer ketika Green Gratis muncul. Jadi untuk mengambil kira-kira keluar dari ini, bagaimana kalau kita berbaris 2 Segitiga ini menggunakan Guides.
Panduan Microsoft Word 2013 Diputar Segitiga Pusat
MICROSOFT WORD 2013 diputar SEGITIGA CENTER GUIDE
Pilih 3 Gandakan. Kali ini, pilih flip vertikal dari Rotate Menu.
Microsoft Word 2013 Rotate Balik Vertikal
MICROSOFT WORD 2013 PUTAR FLIP VERTICAL
Pindahkan Segitiga Diputar ke pusat atas dari Page, menggunakan Guides.
Karena Duplikat 4 sudah dalam posisi yang kita inginkan, hanya memindahkannya ke Bawah Pusat Page menggunakan Guides.
Pilih Duplikat 5. Anda akan melihat Rotasi Menangani atas Shape yang dipilih. Memindahkan kursor di atas Handle ini dan itu akan berubah menjadi hitam Rotasi Arrow.
Tahan tombol mouse Anda dan tarik ke kiri atau kanan untuk Gratis Putar Shape. Tarik Shape Diputar untuk memenuhi salah satu Page Borders. Ulangi proses ini untuk Duplikat lainnya.
Jika Shape tidak berbaris dengan cara yang Anda ingin, hanya Putar lagi.
Anda dapat melihat bahwa kedua Corners Bawah Shapes tidak menyentuh Borders. Kami akan bekerja untuk memperbaiki hal ini pada langkah berikutnya.
Microsoft Word 2013 Diputar Shapes
MICROSOFT WORD 2013 diputar BENTUK
Bila Anda telah finised Memutar Anda harus memiliki semua Shapes Anda diletakkan pada Halaman dalam mode Edaran