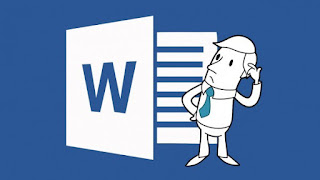 |
| www.mswordku.blogspot.co.id |
Oke gan, sekarang waktunya kita utak atik microsoft word lagi, langsung saja yang pertama:
Mencetak MS Word dalam urutan terbalik
Sebenarnya kita bisa mencetak dokumen Word dengan uratan terbalik, maksudnya dari nomor halaman belakang ke halaman depan. Jadi, dengan cara ini, tidak perlu lagi harus membalik urutannya bukan?
Oke lah...lansung saja gan..caranya mudah sekali:
Klick Tools>>> Option>>>Print tandai Reverse Print Order lalu klik OK.
Cropping Image
·
Insert >> Picture >> Clipart
· Sebelum itu, terlebih dahulu aktifkan toolbar Picture.
Caranya klick View >> Toolbar Picture
·
Aktifkan gambar dan pilih icon Crop
·
Taruh icon Crop di salah satu kotak pada frame
·
Kemudian Drag untuk memotong di bagian gambar
yang diinginkan
Mengamankan File di Komputer
- Buka file Word atau Excel yang ingin di lindungi
- Pada menu Toolbar, pilihlah menu Tools kemudian pilih Options lalu klik menu Security
- Setelah memasuki Security, akan muncul kotak dimana kita akan disuruh untuk mengetikkan password untuk melindungi file kita
- Pada sebelah kanan kotak tadi, terdapat menu Advanced. Jika kita ingin kata kunci yang diisikan terenkripsi menjadi lebih kuat, maka pilihlah menu ini
- Pada menu Advanced, terdapat pilihan enskripsi mulai dari yang paling lemah yakni Weak Encryption yang bekerja dengan operasi XOR
- Dilevel ini tidak ada pilihan panjang kata kunci. Kemudian selevel lebih tinggi terdapat enskripsi mode Office 97/2000 Compatible untuk standar perlindungan file
- Level selanjutnya bervariasi namun tetap dengan menggunakan metode enkripsi RC4. Pada level ini, kita sudah bisa mengisikan panjang kata kunci dengan minimal 40 hingga 128 huruf saja. Berbagai teknik enskripsi ditawarkan pada kita, mulai dari DSS, RSA dan AES
- Klik OK untuk memilih tipe enkripsi, setelah itu kita akan kembali ke tampilan awal Security
- Selain itu, juga terdapat kotak untuk mengisikan kata kunci yang akan menawarkan pada kita untuk perlindungan modifikasi file, apakah file tersebut dapat diubah atau hanya Read-Only. Rekomendasi kami, isilah kotak ini demi keamanan file kita yang lebih kuat.
- Klick OK, lalu akan muncul kotak dialog yang meminta kita untuk mengisikan kembali kata kunci untuk membuka dan memodifikasi file.
- Kita akan kembali pada file kita dan jangan lupa untuk menyimpannya terlebih dulu sebelum kita menutupnya, agar pengaruh pemberian kata kunci tadi berkhasiat.
Scroll / Menggulung
Dokumen Dengan Cara Cepat
Document yang
panjang pada MS Word sering membuat kita kesulitan untuk melihat bagian yang
halamannya jauh. Misal dokumen kita terdiri dari puluhan halaman. Pasti kita
akan ribet sekali saat melakukan pengecekan document tersebut, karena kita
harus selalu menggerakkan mouse keatas dan kebawah hanya sekedar untuk
menggulung/scrolling document tadi.
Kesulitan
ini semakin bertubi-tubi jika mouse kita tidak dilengkapi roda scroll. Untuk mengatasi hal
itu, sebenarnya Microsoft Word sudah menyediakan fasilitas Auto
Scroll. Untuk menampilkannya, maka caranya adalah sebagai berikut:
·
Jalankan Microsoft
Word
·
Dari menu Tools, lalu pilih menu Customize
·
Kemudian pindah ke tab Commands
·
Dibagian Categories, ganti menjadi All
Command
·
Dibagian Commands, carilah AutoScroll
·
Setelah ketemu, geserlah AutoScroll tadi ke
arah Toolbar
·
Klick Close
Selanjutnya untuk melakukan
scrolling (gerak naik turun), klick pada AutoScroll yang baru saja kita
buat pada toolbar. Perhatikan dibagian kanan dan akan muncul AutoScroll,
geserlah cursor ke atas / ke bawah. Semakin ke atas atau ke bawah,
penggulungan akan semakin cepat sekali.
Mudah bukan???
Semoga bermanfaat... J
